PDF는 어도비가 개발한 문서 포맷으로 국제 표준 중 하나입니다. 어도비가 PDF를 개발한 만큼 아무래도 어도비의 PDF 리더가 안정적인 성능을 제공해 주는데요, 다음에서는 어도비 PDF 리더의 다운로드 방법과 다운로드 시 원치 않는 프로그램까지 설치되는 것을 방지하는 방법을 알아보았습니다.
1. 어도비 리더는?
어도비 PDF 리더의 정식 명칭은 어도비 아크로뱃 리더(Acrobat Reader)입니다. 어도비에서 제공하는 무료 소프트웨어로 PDF 편집은 불가하지만 PDF를 보고 인쇄하는 가능합니다. 특히, 기업과 단체에서도 어도비 아크로뱃 리더는 무료로 이용 가능하므로 안심하고 사용할 수 있습니다.
2. 어도비 리더 다운로드 및 주의 사항
어도비 PDF리더를 다운로드 받을 때 어도비 공식 사이트에서 다운로드할지라도 아차 하면 사용자가 원하지 않는 소프트웨어까지 함께 설치될 수 있습니다. 다음을 보시고 따라 하시길 권장드립니다.
- 우선 다음 어도비 공식 다운로드 페이지에 접속합니다.
- 바로 다운로드 버튼을 누르지 마시고 하단에 작은 글씨로 표기된 “추가 다운로드 옵션”을 클릭합니다.
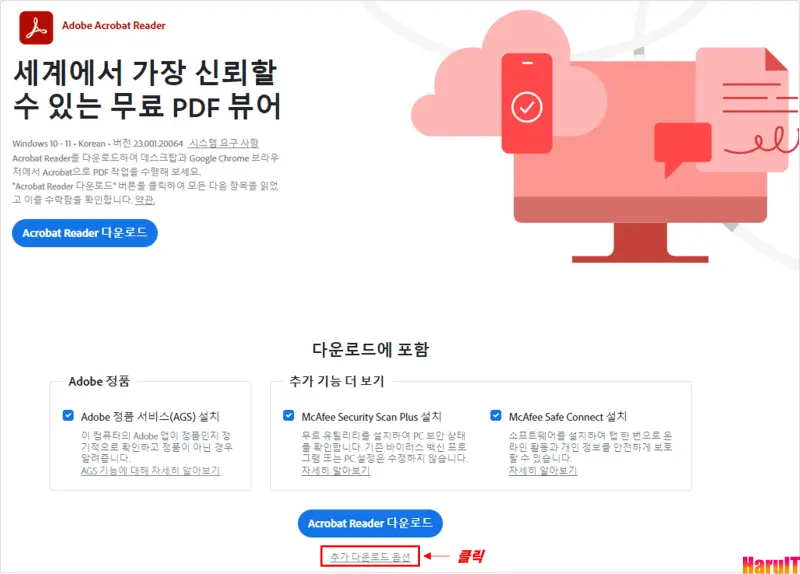
- 왼쪽부터 살펴보면 (1) 운영체제와 (2) 언어는 본인의 상황에 맞게 선택합니다. (3) 버전을 살펴보면 2가지 버전이 있음을 알 수 있습니다. 본인의 PC의 램이 4GB 이상이면 하단의 64bit를 선택하고 4GB 이하이면 그대로 둡니다. 제 PC는 LAM이 8GB인지라 64bit를 선택했습니다.
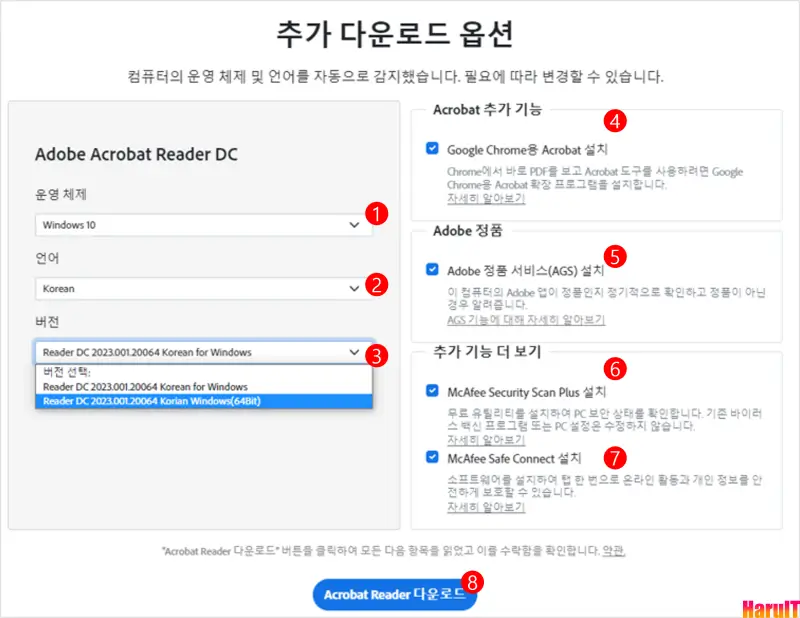
진짜 중요한 부분은 추가 다운로드 옵션의 오른쪽 부분입니다. 선택해제 하지 않으면 원하지 않는 기능이 같이 설치됩니다.
- (4) Google Chrome용 Acrobat 설치: 이 부분은 선택 사항입니다만, 저는 설치하지 않았습니다.
- (5) Adobge 정품 서비스(AGS) 설치: 이 부분은 선택 해제 해주세요. 나의 컴퓨터 리소스를 활용해 정품 여부를 검사받을 필요는 없어 보입니다.
- (6) McAfee Security Scan Plus와 (7) McAfee Safe Connect은 보안 프로그램인데 별도의 보안 프로그램을 활용 중이시고 이 프로그램이 필요없다면 꼭 선택 해제하세요.
- 추가 다운로드 옵션을 선택했다면 이제 (8) Acrobat Reader 다운로드를 클릭 후 설치 합니다.
3. 어도비 리더 사용 방법
앞서 말씀드린 것처럼 어도비 리더는 PDF 보기와 주석 정도의 기능을 활용할 수 있습니다. 하지만 이 두 기능만으로도 자료 읽기, 자료 읽고 밑줄 긑기 등에 활용할 수 있어 더 많은 기능이 필요 없으신 분들은 무료 버전인 어도비 리더만으로도 충분합니다.
첫째, 어도비 리더로 PDF 보는 방법
- 우측 상단의 파일 버튼을 누른 후 열기 버튼을 눌러 원하시는 PDF 파일을 선택합니다.
- 모든 PDF 파일을 어도비 리더로 보기 원하시면 “기본값으로 설정”을 선택합니다.
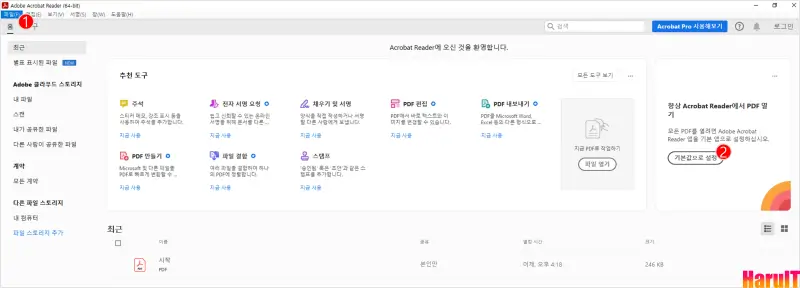
둘째, 어도비 리더로 PDF에 주석 다는 방법
- 먼저 PDF 파일을 연 후에, 상단의 버튼 중 포스트잇처럼 생긴 버튼을 누르면 메모를 남길 수 있습니다.
- 우측 상단 펜 버튼을 누르면 PDF 파일의 텍스트에 밑줄을 남길 수 있습니다.

마치며
어도비 리더는 기업이나 단체에서도 무료로 PDF를 보고, 주석을 달 수 있는 유용한 도구 입니다. 하지만 다운로드 시 사용자가 원하지 않는 프로그램까지 같이 설치가 될 수 있어 주의가 필요합니다. 꼼꼼히 확인하시고 원하시는 부분만 활용하세요 😁
'윈도우 팁 > PDF' 카테고리의 다른 글
| 어도비 아크로뱃 프로와 리더 차이점과 선택 가이드 (2023년) (0) | 2023.04.28 |
|---|