포토 스케이프 무료 버전을 이용해 여러 장의 사진, 또는 이미지에 워터마크를 일괄 삽입하는 방법을 정리해 보았습니다.
다량의 사진과 이미지에 일괄적으로 워터마크를 삽입하는 방법이 어떤 것이 있을까 고민하다가 결국 포토스케이프가 최고구나! 하는 결론을 얻게 되었습니다. 무엇보다 무료고 생각보다 간단합니다. 설치가 필요 없고 좀 더 요즘 트렌드에 맞는 UI/UX를 제공하는 Sass형 서비스들도 있지만… 대부분 유료 거나 무료 버전은 제약이 너무 많습니다.
첫 번째, 포토 스케이프에 워터마크 삽입할 이미지 불러오기
1. 포토스케이프 실행해 일괄 편집을 클릭합니다.
2. 워터마크를 삽입하고자 하는 사진 및 이미지를 작업판에 끌어 넣습니다.
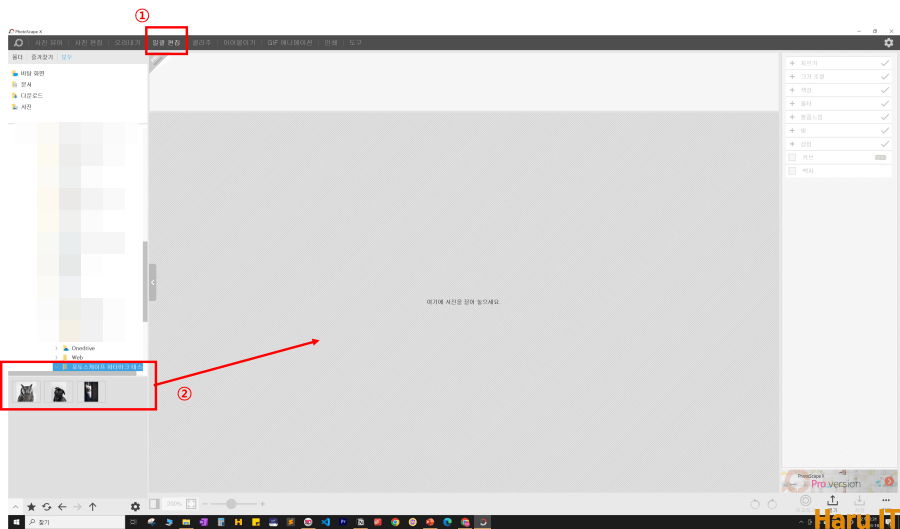
3. 우측 패널의 삽입 클릭
- 클릭하면 하단에 + 버튼이 표시됩니다.
- 총 8개의 + 버튼 중 첫 번째 + 버튼 클릭합니다.
- 버튼 클릭하면 스티커, 이미지, 도형, 필터, 텍스트 선택 가능합니다.
- 위 4가지 기능 중에서 워터마크에 일반적으로 사용되는 건 이미지와 텍스트입니다. 그 중 이 글에서는 텍스트를 중심으로 설명드리겠습니다.
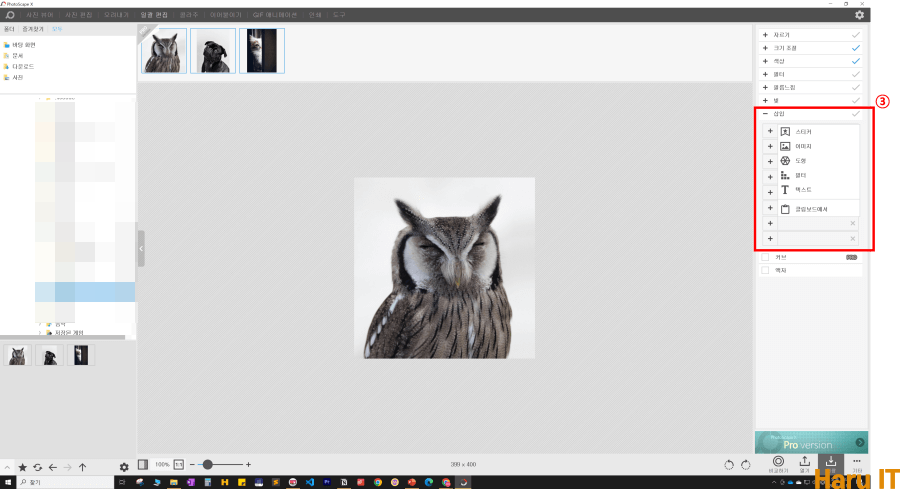
두 번째, 원하는 워터마크 텍스트로 수정하기
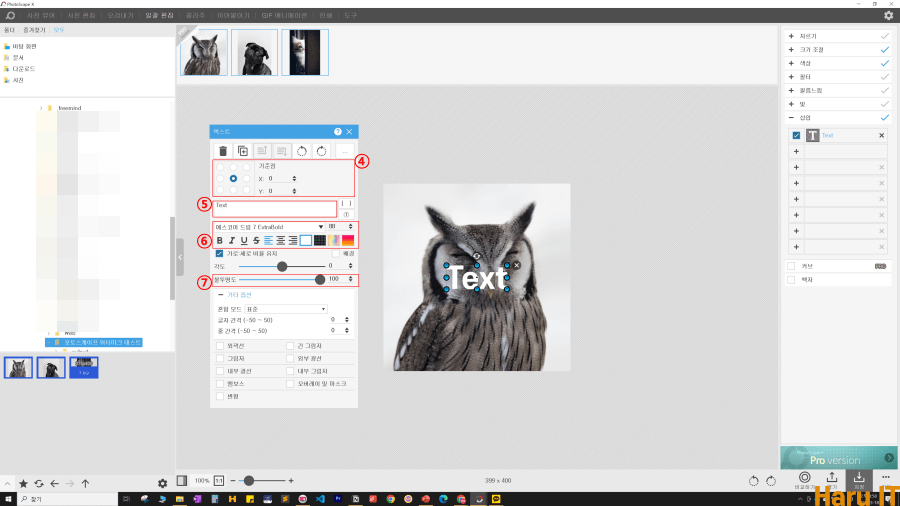
4. 텍스트 위치: 총 9개의 기준점 선택가능하고 X와 Y 수치로 세밀한 위치 설정 가능
5. 텍스트 내용 수정: 워터마크에 입력하고자 하는 텍스트로 수정
6. 폰트 및 폰트 크기, 폰트 스타일 수정
7. 불투명도 수정
세 번째, 워터마크 내용과 스타일을 결정했으면 저장할 차례입니다.

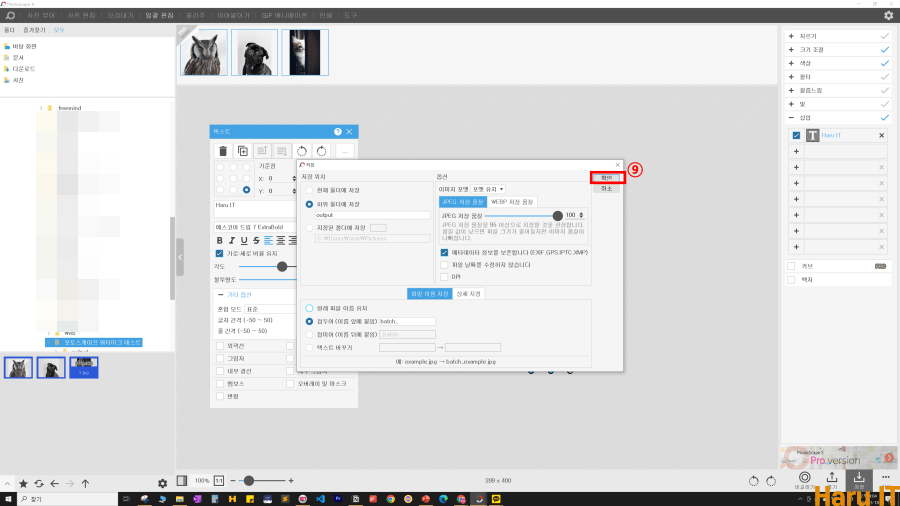
8. 수정한 내용을 확인하고 저장버튼 선택
9. 저장 옵션을 선택할 수 있는데 그냥 확인을 눌러도 괜찮습니다. 자, 이제 생성된 파일을 확인해 봅니다.
워터 마크 설정 내용을 저장하기
마지막으로 포토 스케이프는 이러한 워터 마크 설정 자체를 저장해 재사용할 수 있는 기능도 제공합니다. 자주 사용하는 설정을 미리 저장해 두고 반복해 사용한다면 아무래도 작업 속도가 빨라질 것입니다.
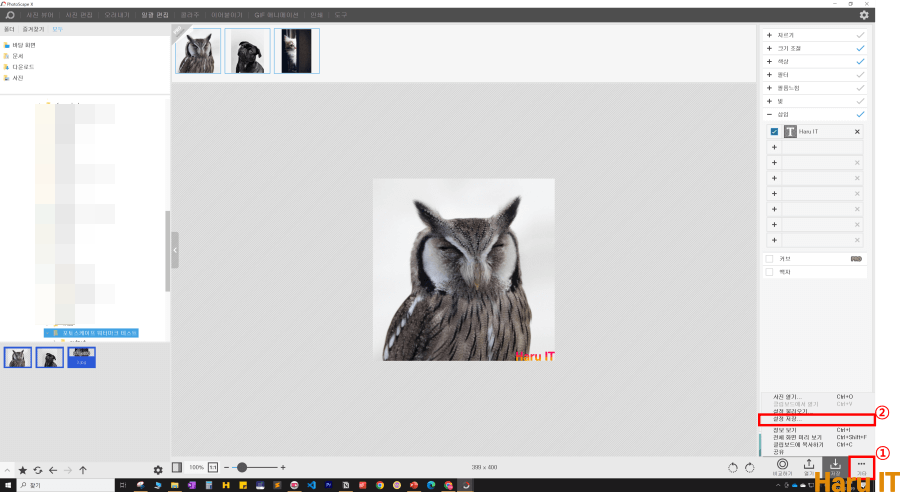
1.포토 스케이프 우측 하단 저장 옆에 기타를 클릭합니다.
2. 설정 저장을 클릭합니다.
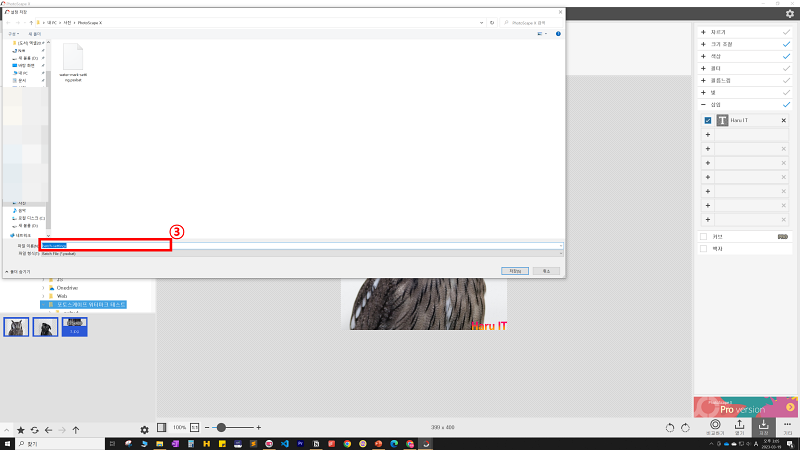
3. 설정을 저장해 둘 파일명을 선택합니다. 기본값은 batch-setting이지만 저는 구분을 위하여 warter-mark-setting으로 이름을 변경하였습니다. 저장은 포토 스케이프가 설치된 폴더 내에 저장해 두었습니다.
지금까지 포토 스케이프로 다량의 사진에 워터마크를 삽입하는 방법을 살펴보았습니다. 포토 스케이프가 처음 사용할 때는 낯설게 느껴질 수 있지만 무료로 다량의 이미지를 처리하려면 이것만 한 툴이 없는 것 같습니다. 자주 사용하시다 보면 점차 익숙해지시지 않을까 합니다 😀
'윈도우 팁 > 이미지 편집' 카테고리의 다른 글
| 초간편 어플 설치없이 배경 사람 지우기 (1) | 2023.04.13 |
|---|
