제가 업무 중 자주 사용하는 윈도우 화면 캡처와 캡처한 이미지에 주석을 다는 2가지 방법을 정리해 보았습니다. 😊😊😊
특히, 별도 프로그램 설치없이 윈도우에 내장된 기능을 활용하는 방법을 소개해드릴 건데요, 사용법도 간단하고 기본에 충실해 저는 굳이 별도 프로그램이 필요 없더라고요!
1. Window + Shift + S 단축키 활용 방법
Window와 Shift, 그리고 S를 동시에 누르면 윈도우에 내장된 캡쳐 도구가 열립니다. 별도 설치 없이 사용 가능하며 설치형 프로그램보다 기능이 적을 순 있지만 화면 캡쳐에 있어서만큼은 제 기능을 충분히 수행합니다.
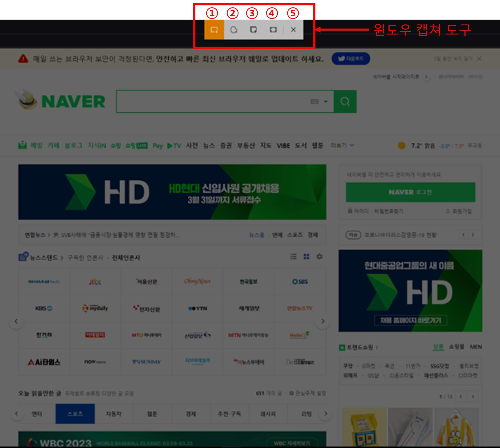
(1) 사각형 캡쳐: 원하는 화면 영역만 사각형으로 캡쳐합니다. 가장 일반적인 방법이지 싶습니다.
(2) 자유형 캡쳐: 캡쳐하는 화면 영역을 자유 형태로 캡쳐합니다.
(3) 창 캡쳐: 현재 활성화된 창 전체가 캡쳐됩니다.
(4) 전체 화면 캡쳐: 모든 창이 캡쳐됩니다.
(5) 종료 버튼
화면을 캡쳐한 후 오른쪽 하단 영역을 확인해보면 캡쳐한 이미지가 클립보드에 저장되었음을 확인할 수 있습니다. 클릭하면 캡쳐 및 스케치란 도구로 이동합니다. 또한 이 도구에서 간단히 이미지에 주석 처리가 가능합니다.

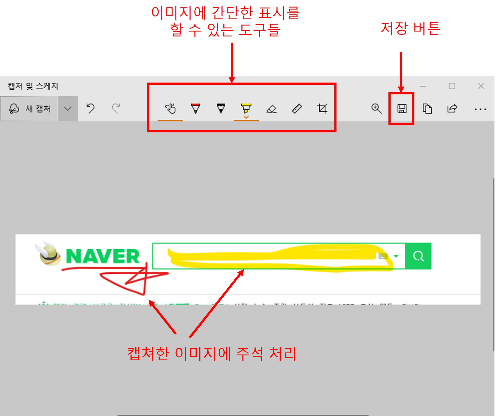
이 방식의 단점은 캡쳐한 이미지에 아주 간단한 표시만 가능하다는 것입니다. 그리고 일반적인 마우스를 사용한다면 표시되는 내용이 삐뚤빼뚤해져 다른 사람과 공유가 어려울 수 있습니다. 🤣
2. 캡쳐 도구 사용
윈도우 검색창에 캡쳐 도구라고 검색 후 아래 아이콘을 클릭하면 캡쳐 도구가 실행됩니다. 저는 단축키보다 이 방법을 자주 써서 윈도우 작업표시줄에 고정해 두고 사용 중입니다.
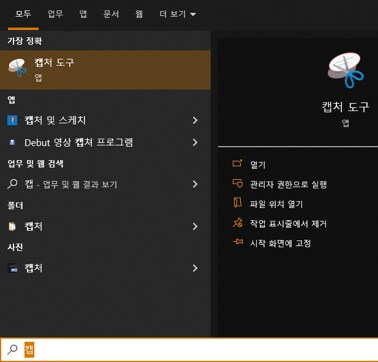
캡처 도구를 실행하면 단축키를 이용했을 때보다 더 다양한 메뉴가 표시되는 것 같지만 사용 빈도가 높은 것은 새로 만들기입니다.
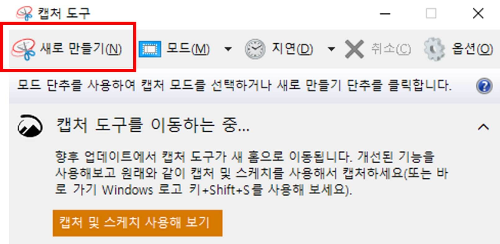
새로 만들기는 기본적으로 사각형 형태로 캡쳐로 세팅되어 있으며 화면을 캡쳐하면 다음과 같이 캡쳐한 이미지를 바로 확인할 수 있습니다. 캡처 도구의 특장점은 이미지 캡쳐 직후에 이미지에 주석 표시가 가능하다는 것인데요, 아래 펜과 지우개를 사용해 주석 표시가 가능합니다. 그리고 때로 이미지에 좀 더 포멀하고 정교한 표시를 원할 때는 그림판 3D를 활용하면 좋습니다.
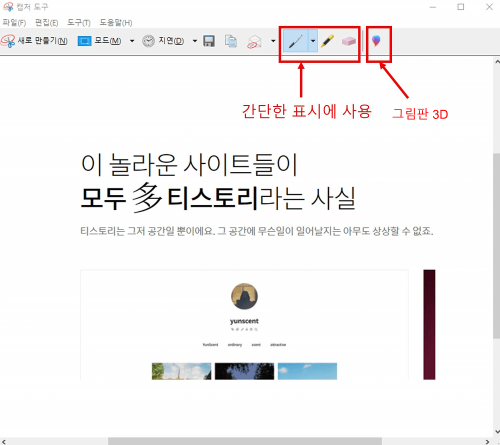
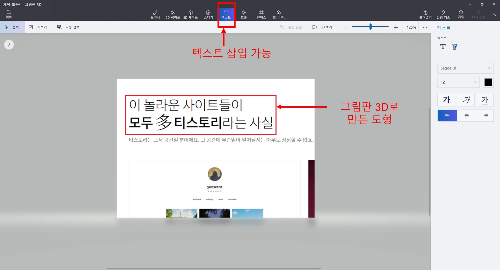
저는 개인적으로 단순 이미지 캡쳐가 필요할 때에는 단축키를 사용하고, 화면 캡쳐와 주석처리까지 필요할 때는 아무래도 다른 사람과 공유를 위해서 캡쳐 도구를 사용하는 편입니다. 상황과 목적에 따라 적절히 사용하면 좋을 것 같습니다 :)
'윈도우 팁' 카테고리의 다른 글
| 크롬 확장 프로그램 설치 및 관리 방법 (1) | 2023.04.12 |
|---|---|
| 😎 윈도우 이모티콘 & 특수문자 단축키 총정리 (0) | 2023.03.17 |

